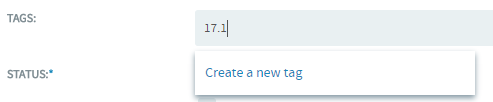You can create a document by uploading a file or by entering the text directly into TeamForge.
You can also create a document in TeamForge. TeamForge automatically detects the file
extension for many common file types.
Note: To create a document, you must have the
Document Admin permission, or 'Create/View' permission for document folders
or documents.
Note: From 17.11 release, TeamForge is configured to
send HTML emails to users assigned to and users monitoring the document that
you create. For more information, see HTML emails for documents.
Note: You can now be able to unmonitor the documents by
clicking the link Unmonitor the Document in the emails that you
receive when you create documents. For more information, see Unmonitor documents via HTML emails.