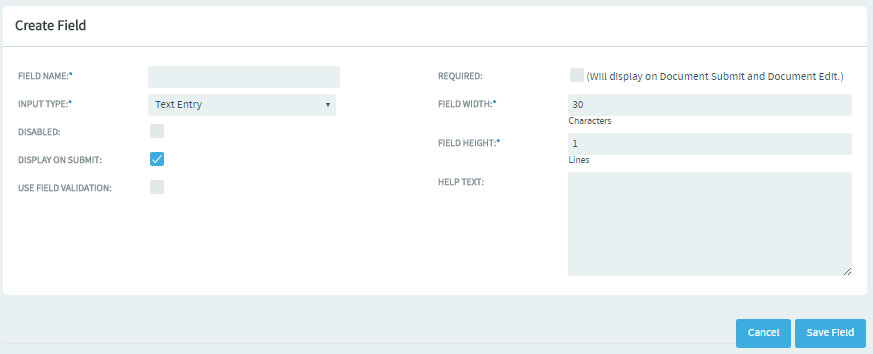You can help users contribute useful information by testing their text entries against rules you configure.
Text fields can be error-prone because they invite free-form input. You can help
users provide usable information by automatically rejecting values that don't match the
needs of the document.
This simplifies things for the user, but for the document administrator it can be complicated. So let's look at an example.
Note: If your
goal is to require users to enter some value, whatever the value is, don't
use text field validation. Select the Required check box
instead.
Notice that any field in which you are validating text entries is identified by
Text Entry (with Field Validation) when listed on the
DOCUMENT FIELDS tab.