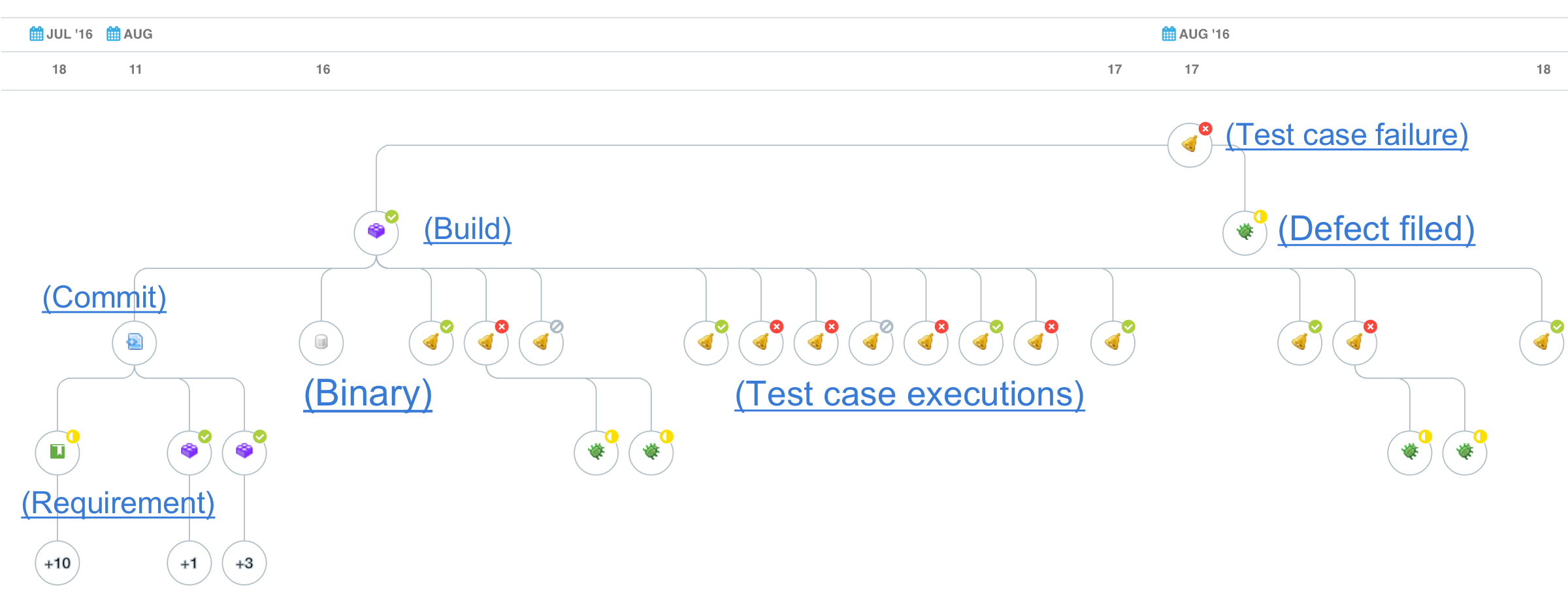TeamForge 17.4 supports an integration with TestLink 1.9.15 and 1.9.16 to track and synchronize requirement and defect tracker artifacts between these two systems.
Attention:
- CollabNet supports only the integration between TestLink and TeamForge. For TestLink support, contact TestLink directly. Click here for more information.
- TeamForge 16.7 and later releases support integration only with TestLink 1.9.15 and 1.9.16. TestLink 1.9.17 and later versions are not supported. If you are on earlier versions of TestLink, upgrade to one of the supported TestLink versions and integrate it with TeamForge. This integration does not provide backward compatibility (Data reliability and Migration) to older TeamForge-TestLink 1.9.11 integration that is based on TeamForge's Integrated Application Framework (IAF).
Overview
The TeamForge-TestLink integration has two
primary touch points:
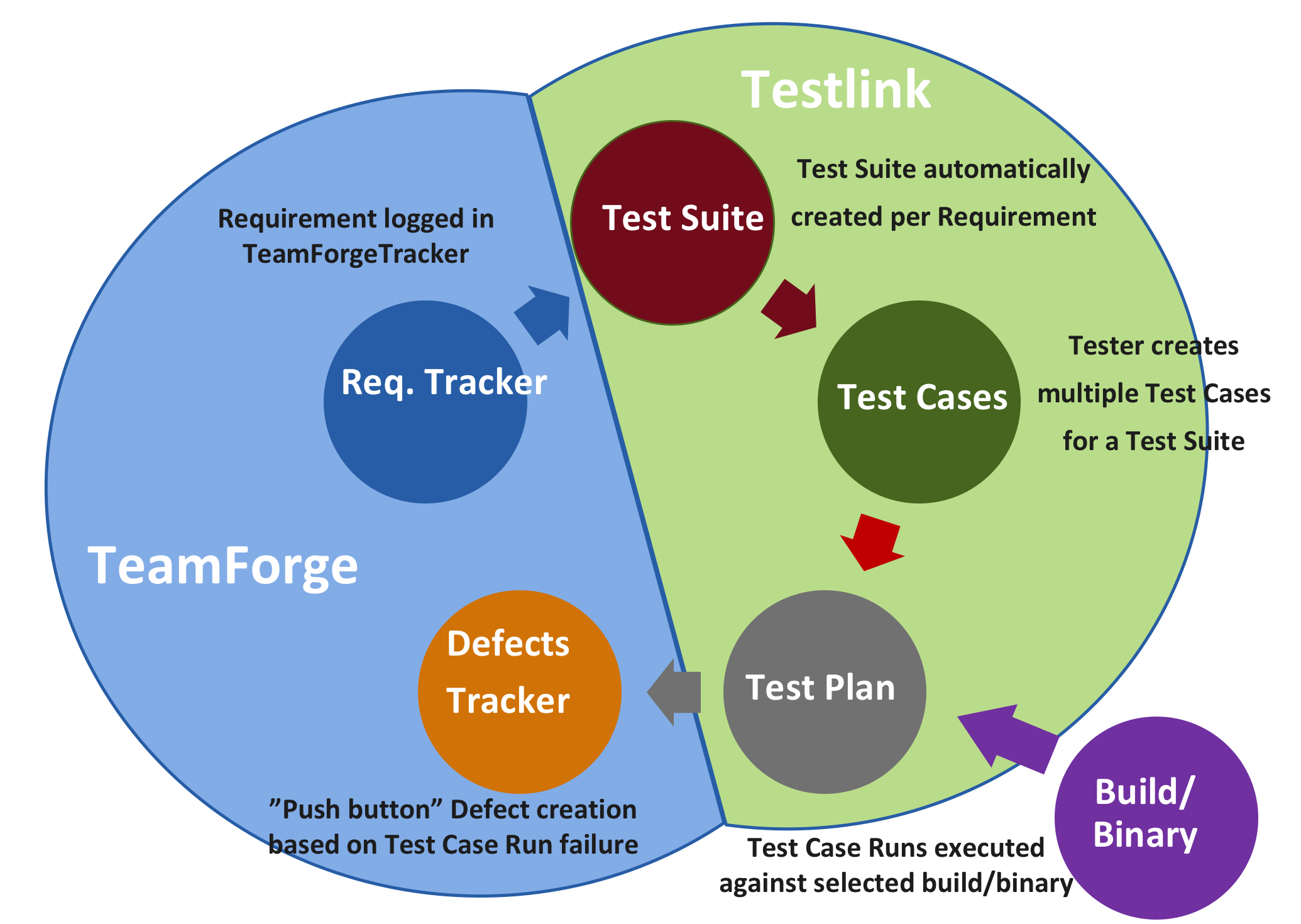
- Requirements (TeamForge) to Test Suites (TestLink)
- Test Case Run failures (TestLink) to Defects (TeamForge)
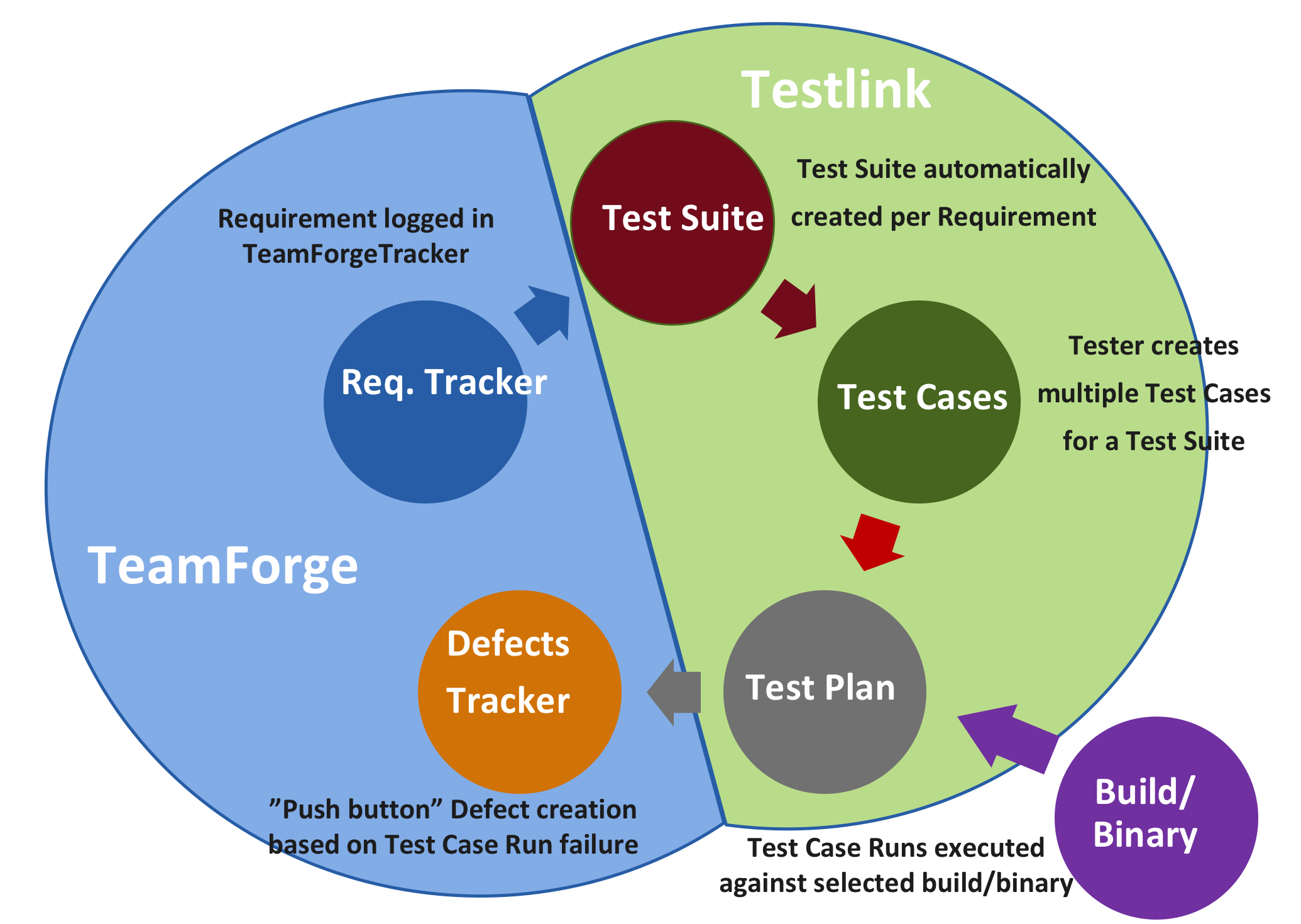
Here is a sample workflow to illustrate these touch points:
- Step 1: Map TeamForge and TestLink project
- The first step is to establish a project mapping between the intended TeamForge and TestLink projects. During mapping, in TestLink you’ll be able to specify the TeamForge “Requirements” and “Defects” trackers for your project. These trackers will be used throughout the workflow.
- Step 2: Create Requirements and Test Suites
- When a requirement artifact is created in the TeamForge tracker specified in Step 1,
you will be given the opportunity to create a matching “Test Suite” in TestLink straight from the artifact creation screen
in TeamForge.Important: By default, only TeamForge users with "Site Administrator" privileges can create test suites. If you want other users to create test suites, you must create a site-wide role in TeamForge, grant "CREATE/VIEW" access to "All Projects" for the role and assign this role to users.
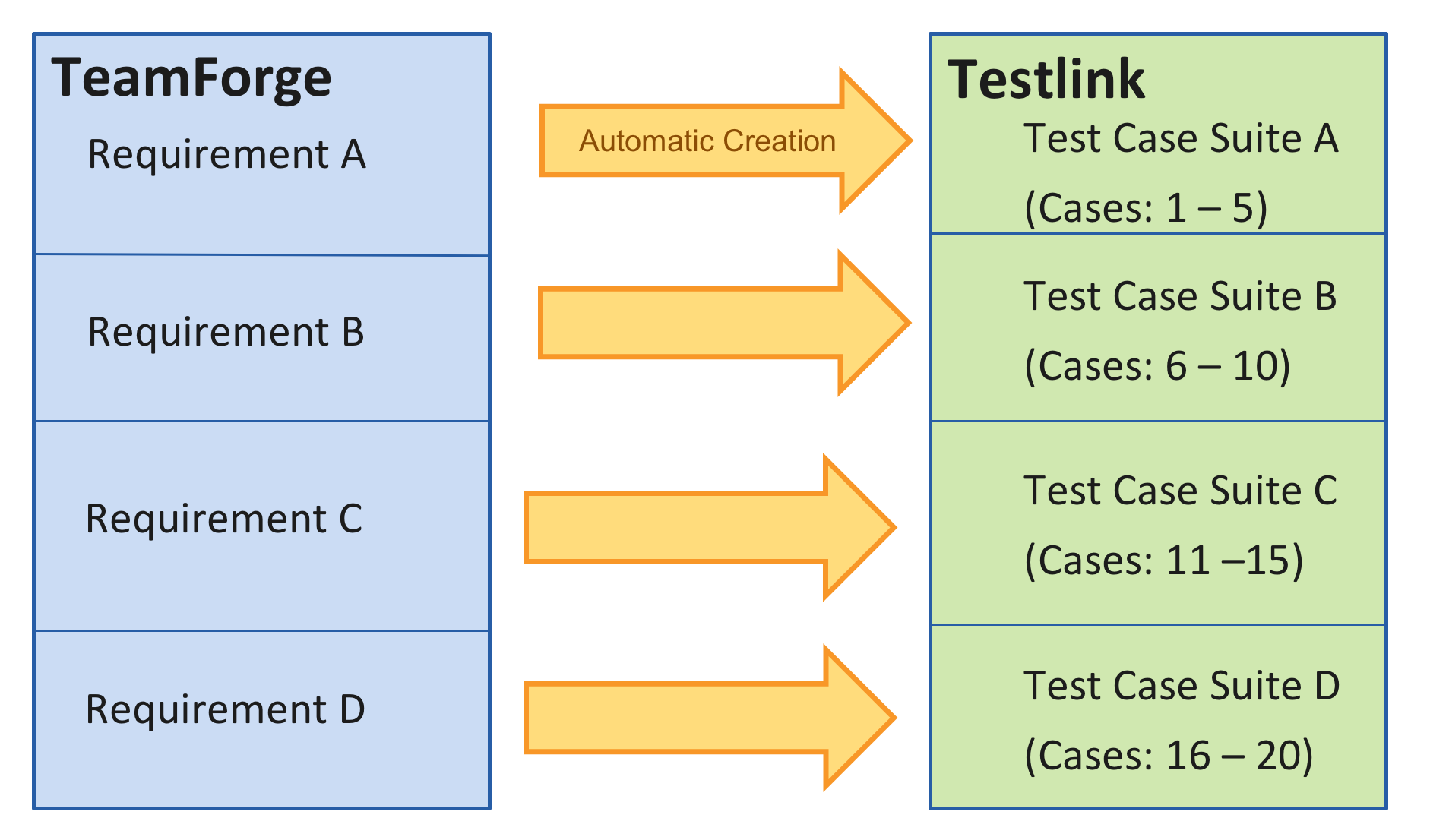
- Step 3: Populate Test Suite with Test Cases
- Within TestLink you can find and populate your Test Suite with Test Cases.
- Step 4: Run Test Cases against Builds
- Once the Test Cases have been defined, you can run them against desired builds, tracking results in TestLink. Test Case runs are associated to the build/binary being tested for traceability purposes.
- Step 5: Create Defects for failed Test Case runs
- If you encounter failing Test Case runs, you have the option to click a button
inside TestLink to create a defect in
TeamForge. This is a “push button” defect that opens a new TeamForge window
pre-populated with Test Case run failure data. An association will be created between
the failing Test Case run and the new Defect.
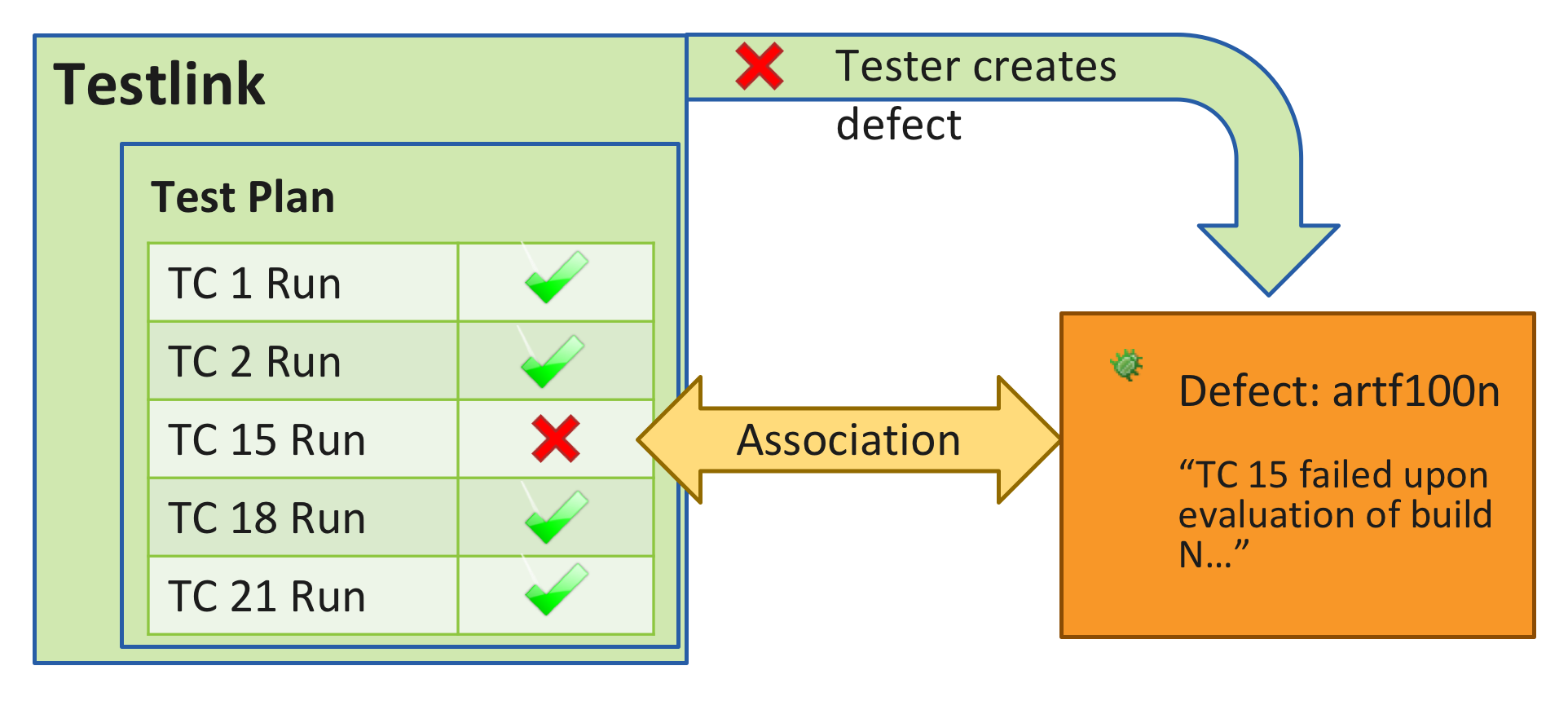
- Step 6: Visualize Traceability
- Once this cycle is complete, you can view the associations chain between Test Case
runs and any associated defects, the Builds or Binaries they exercised, the Commits
which originated the Build, and ultimately the Requirements that started it all.